語言介面:
跟ODK Collect一樣,這套伺服器軟體最初並無繁體中文介面,連簡體中文也沒有,後來開始研究,筆者也順便協助翻譯工作,雖然翻譯已經完成,但最新版本尚未推出,所以目前還沒有繁體中文,不過就筆者進行測試版本 (https://staging.getodk.cloud) 則是已經有中文介面,只要在右上角切換語言即可。
應該再過不久,新版就釋出,屆時就有繁體中文可以使用。
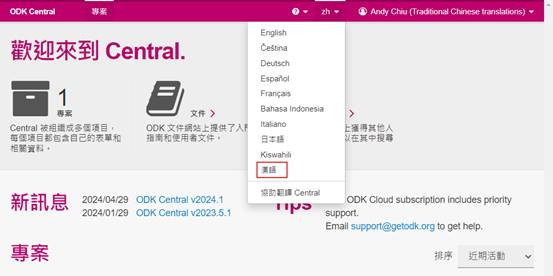
ODK Central預設管理員有最高權限,可以新增使用者、專案與表單,並且指派使用者當專案管理員、資料收集員或者建立單純資料收集者帳號(APP User),管理員帳號登入後,可以看到完整介面:
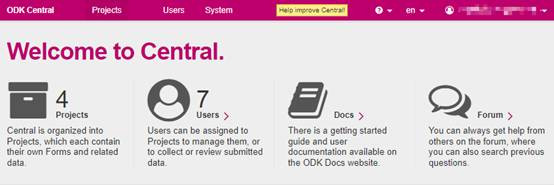
由於繁體中文目前尚未正式發布,因此接下來我用英文版的畫面來進行介紹。
這邊我們來逐一講解。
建立使用者: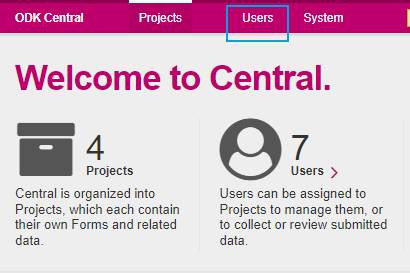
點選Users切到使用者頁籤,可以看到現有的使用者清單,右側Create Web User按鈕可以建立使用者帳號。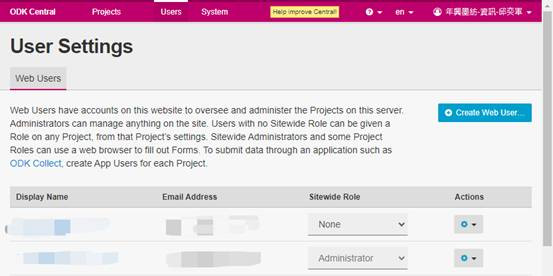
輸入電子郵件帳號與顯示名稱,就會自動寄信到該郵件使用者,該郵件包含了預設密碼,登入後再另外進行設計即可使用。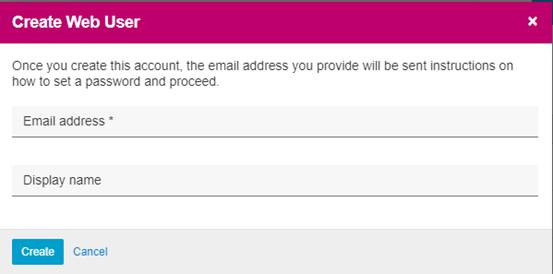
使用者權限,可以設定成管理員,或者沒有權限。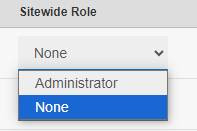
另外齒輪下拉選單,可以編輯使用者檔案、重設密碼、停用使用者(Retire user)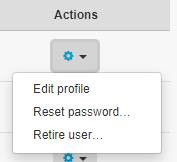
建立專案:
按下Projects可切到專案頁籤,要建立新的專案,只要按下New即可新增。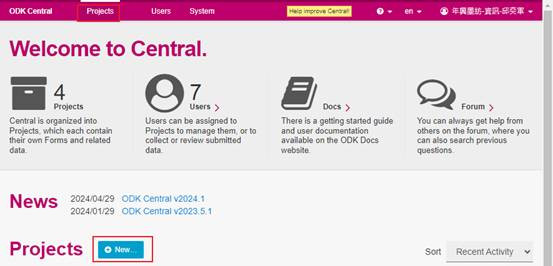
這裡可以建立專案名稱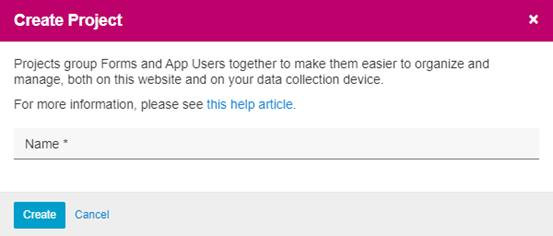
這邊完成了建立了稽查巡邏專案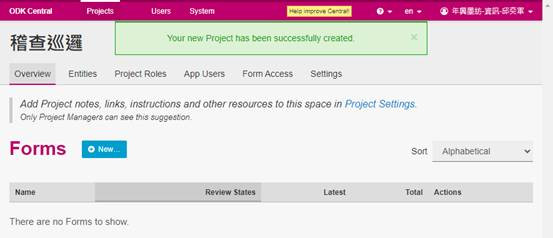
上傳專案表單:
按下New後可以新增表單,如做好表單,可以把Excel檔案拖曳到灰色框內,或者點下choose one來選擇要上傳的檔案,選完後再按Upload上傳。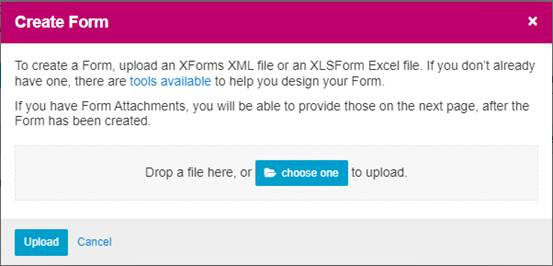
(關於表單的設計,我們後面會提到。)
設定專案管理員:
切換到Project Roles(專案角色)頁籤,這裡可以指定人員擔任專案管理員、檢查員、資料收集人,於Search for a user的地方,輸入要找的人,帶出來後給予角色設定,即可指派角色給該員。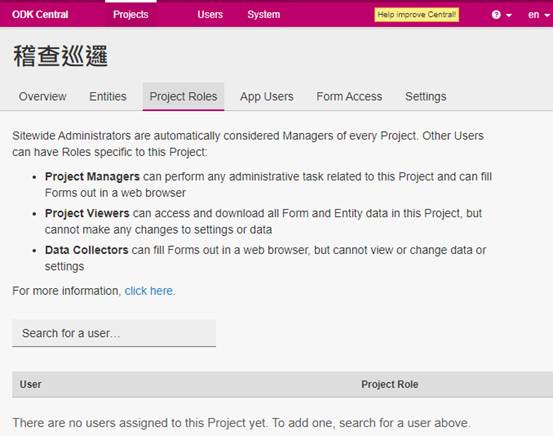
設定專案資料收集者:
於App Users頁籤,可以建立用來收集資料的User帳號,這個帳號建立時,並不需要用email註冊,只需要該員的ODK軟體,掃描產生的QR code即可使用,使用起來十分方便。
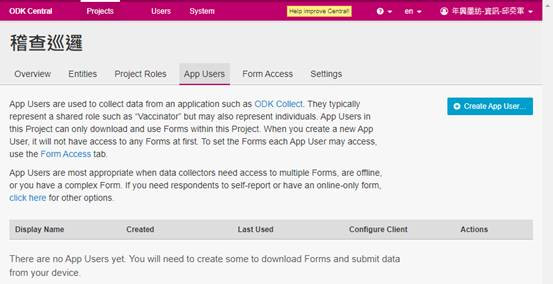
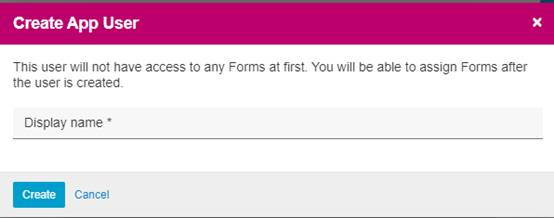
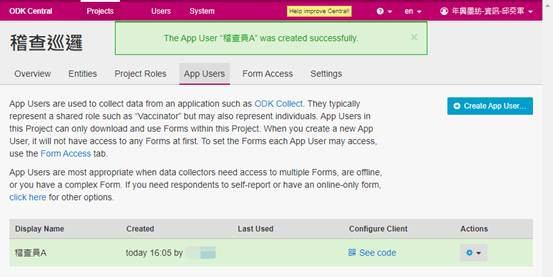
建立完成後即可透過掃描的方式,讓user直接使用。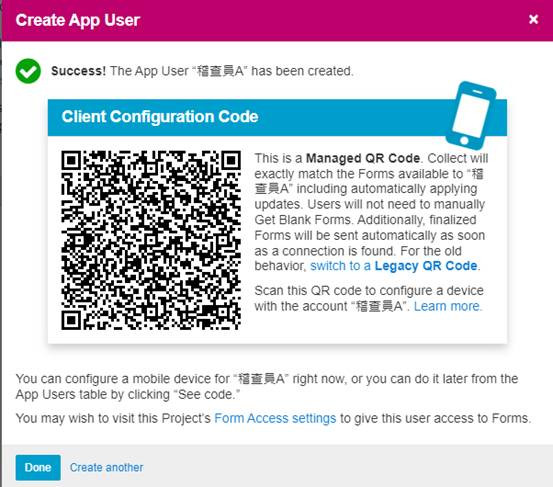
掃完後,手機內就有這專案在ODK Collect中。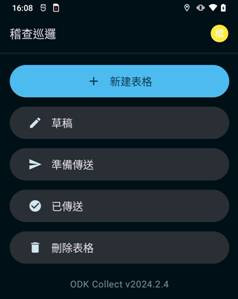
設定專案:
Settings頁面,可以調整專案名稱與描述,如有多個專案管理員,管理多個專案,可以有利於他人辨識該專案的用途。
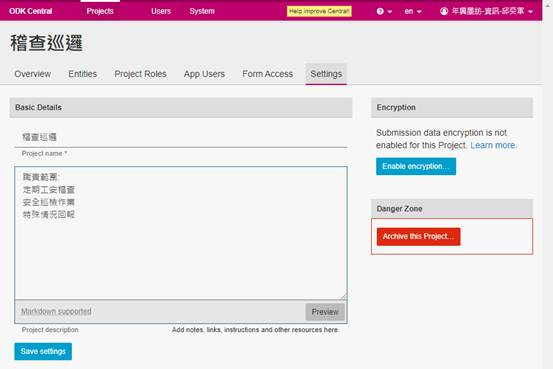
到這裡,我們已經建立的新專案,並設定了資料收集的APP User帳號,明天就要開始教學如何設計與建立問卷表單,不要錯過喔!
